The Glossary menu
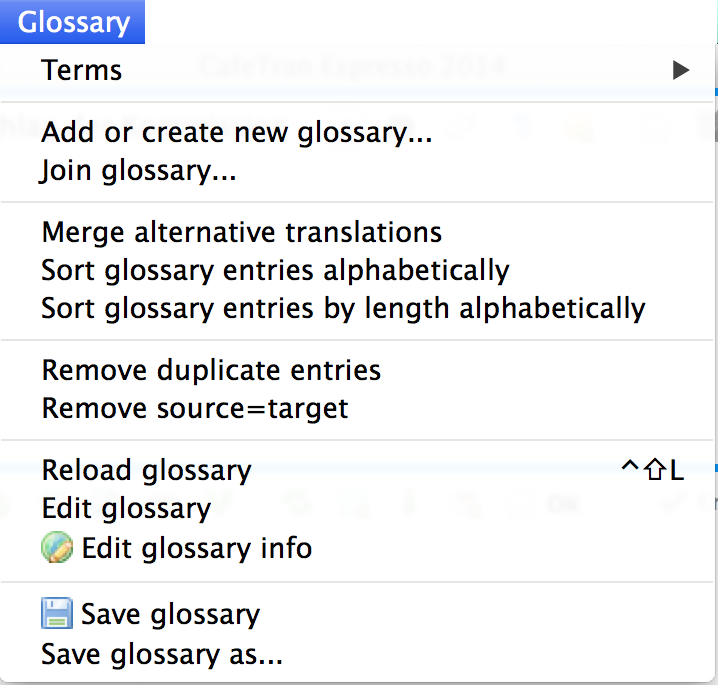
- Terms
- Load a glossary (some sample glossaries are provided).
- Add or create new glossary…
- Create a new glossary resource, also known as glossary definition file.
The New glossary item creates a new glossary.
The Add glossary item adds an existing glossary.
- Join glossary…
- Load and activate a glossary, then choose this menu item and select a second, tab-delimited glossary from your disk. The content of the second file will be added to the active glossary.
- Merge alternative translations
- Optimise your glossary by combining multiple target terms for the same source term. The last added target term (the one with the highest line number in your glossary file) will get the highest priority during auto-assembling. PLEASE NOTE: This function should only be used for very simple Glossaries. Please refer to http://cafetran.wikidot.com/optimising-your-glossaries for more info.
- Sort glossary entries alphabetically
- Sort your glossary on source terms in alphabetical order.
- Sort glossary entries by length alphabetically
- Sort your glossary on source term in alphabetical order and on length of the source term (handy for glossary maintenance tasks in an external editor).
- Remove duplicate entries
- Remove lines from your glossaries (term pairs with subject fields etc.) that are completely identical, leaving only one instance of the line.
- Remove source=target
- Remove lines from your glossaries (term pairs) where the source term is completely identical with the target term.
- Reload glossary
- Reload the glossary after maintenance tasks in an external editor. This function can also be called from the context menu when the mouse is positioned over a glossary.
- Edit glossary
- Edit the glossary for maintenance tasks (e.g. correcting an error, quick Find and Replace operations) in an external editor. This function can also be called from the context menu when the mouse is positioned over a glossary.
- Save glossary
- Save a glossary manually after any modification. The glossary will also be saved automatically after n segments, where you can set n in Edit > Options > Workflow > Autosave Glossary.
- Save glossary
- Save the active glossary with a new name.