
The tabbed pane is the area of the screen where you can see all your *resources that support you during the *translation process: *dictionaries, *glossaries, *translation memories, *websites, *machine translation systems etc.
Every resource is placed on its own tab.
The Tabbed pane will also show any new document (‘translator's note’) that you create via Project > Notepad > New document.
NOTE: A resources can only be searched when its tab is activated.
The buttons at the top of the tabbed pane

Back
Forward
Zoom out
Zoom in
Delete entry
Add entry
Close
Save
List Subsegment matches
Auto-assembling panel
Optional:
Camera symbol: Select a background image for the whole CafeTran GUI
Slider: Adjust the transparency of the background image to your preferences
Above: tabbed pane!!!!
1 xx
2 xx
3 xx
4 xx
5 xx
6 xx
7 xx
8 xx
9 xx
10 xx
The Tabs row

Above the resources you can see several buttons (from left to right):
Blue left arrow Click this button to move ??
Blue right arrow Click this button to move ??
Magnifying glass with red minus Click this button to zoom out ??
Magnifying glass with green plus Click this button to zoom in ??
Thingie with red minus Click this button to ??
Thingie with green plus Click this button to ??
Red circle with white cross Click this button to close ??
Disk Click this button to save ??
??Photo camera Click this button to make a snapshot of ??
NOTE: When you are running Java 7, this button ??
Slider Click this button to set the opacity of the *background image, used in the *FX Themes.
Use of the context menu in the tabbed pane
- On a Mac press Ctrl and click the mouse button to open the *context menu.
- On Windows press the context menu button, positioned at the right of the space bar.
- On Linux …
The context menu is displayed
NOTE: Depending on the content of the active tab and on the position of the cursor, the content of the context menu varies.
- Place the cursor above a machine translation resource tab and open the context menu:

Translate item:
- Place the cursor above a translation memory resource tab and open the context menu:
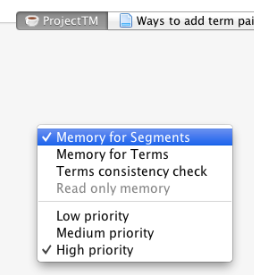
Memory for Segments item:
Memory for Terms item:
Terms consistency check item:
Read-only memory item: ??Change menu item name
Low priority item:
Medium priority item:
High priority item:
- Place the cursor above a glossary resource tab and open the context menu:
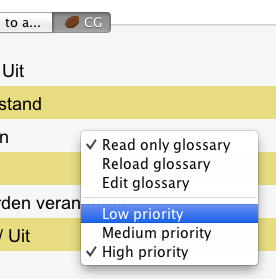
Read-only glossary item: ??Change menu item name
Reload glossary item:
Edit glossary item:
Low priority item:
Medium priority item:
High priority item:
- Place the cursor above the label of a resource tab and open the context menu:
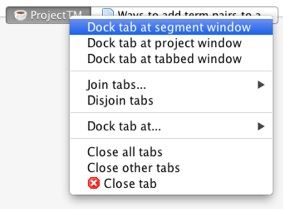
Dock tab at segment window item: ??change name to segment boxes
Dock tab at project window item: ??change name to grid
Dock tab at tabbed window item: ??change name to tabbed pane?
Join tabs item: Click on this item to open a new menu …
Disjoin tabs item:
Dock tab at item: Click on this item to open a new menu …
Close all tabs item:
Close other tabs item:
Close tab item:
See also: The Dashboard
Watch a video that shows you how you can arrange the resources inside/outside the tabbed pane