The Edit menu
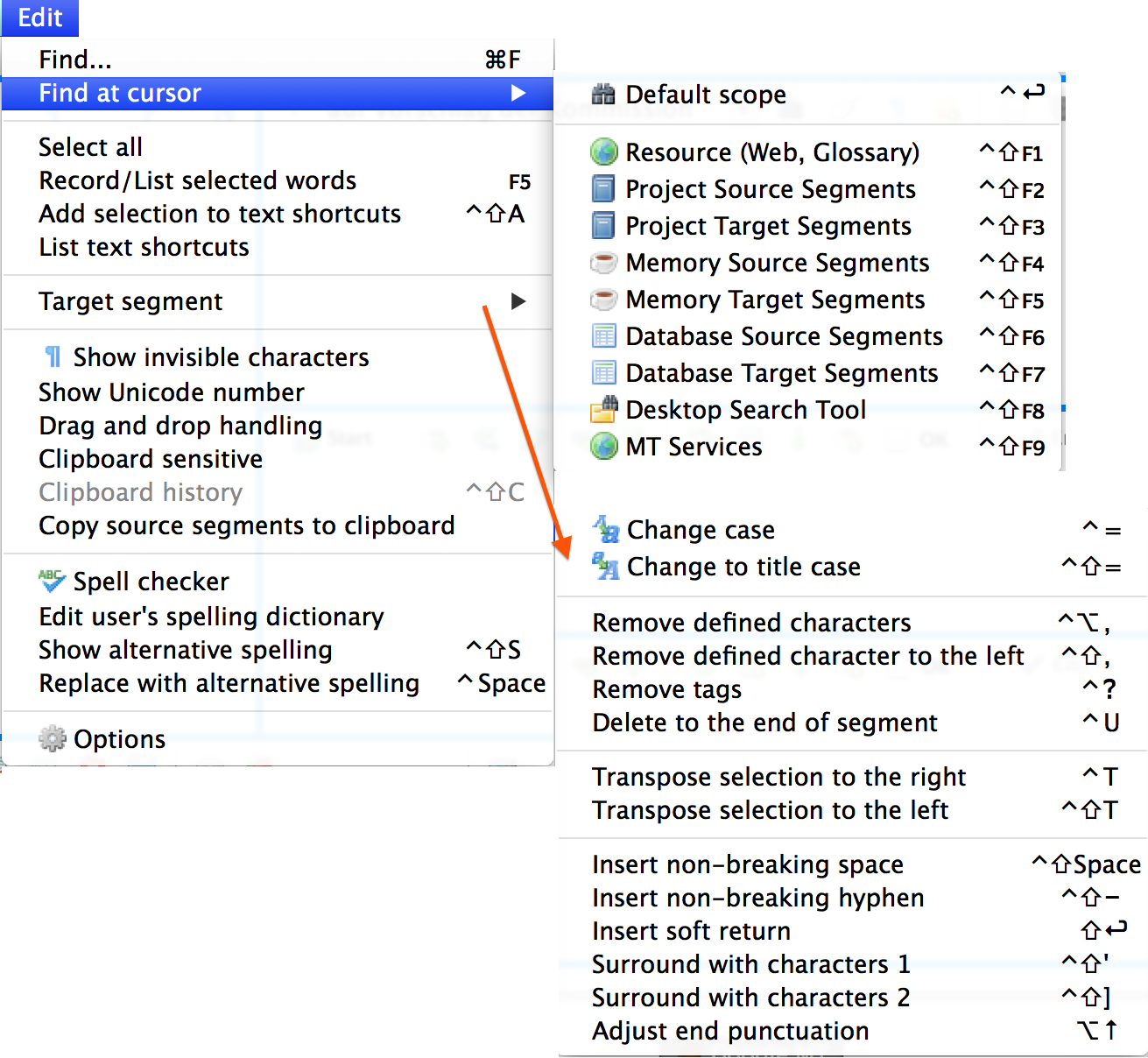
- Find…
- Open the Find and Replace dialogue box
- Find at cursor
- Find the word at the cursor in one of the available scopes: Resource, Project Source, Project Target, Memory Source, Memory Target, Database Source, Database Target, Desktop Search Tool or Default scope. These keyboard shortcuts are the equivalent of the Search buttons. Note that the settings for Whole word and Case are set in the Find and Replace dialogue box.
- Select all
- Select all text in the Target segment box
- Record/List selected words
- Toggle word recording. While recording, pressing F5 will save the selected word to a list for later reference. Pressing F5 with your selection will list the saved words (with their contexts).
- Add selection to text shortcuts
- See: ‘Text shortcut’ @ http://cafetranhelp.com/definitions (Ctrl + Shift + A on Windows)
- List text shortcuts
- Show a list of all text shortcuts that you have assigned. The name of this list is set in the Text shortcuts field at the Edit > Options > General tab.
- Target segment
- Perform one of the actions below on the word at the cursor or the selected word group in the Target segment box
- ‣ Change case
- Change the case of the word at the cursor or the selected word group, following the cycle: all lowercase/initial uppercase/all uppercase
- ‣ Change to title case
- Change the case of the word at the cursor or the selected word group to Title Case
- ‣ Remove defined characters
- Remove the characters defined in the Characters for removal field at the Edit > Options > General tab from the entire Target segment box
- ‣ Remove defined character to the left
- Remove the characters defined in the Characters for removal field at the Edit > Options > General tab from the Target segment box, but only at the left-hand side of the text cursor
- ‣ Remove tags
- Remove all tags from the entire Target segment box
- ‣ Delete to the end of segment
- Delete all text at the right-hand side of the text cursor, up to the segment end, leaving the closing end punctuation mark untouched
- ‣ Transpose words to the left
- Select text and use this shortcut to transpose it to the left. (See: http://youtu.be/W3X5Z4vRUQs)
- ‣ Transpose words to the right
- Select text and use this shortcut to transpose it to the right. (See: http://youtu.be/W3X5Z4vRUQs)
- ‣ Insert non-breaking space
- Insert a non-breaking space to keep adjacent words together on the same line
- ‣ Insert non-breaking hyphen
- Insert a non-breaking hyphen to prevent word wrapping at the hyphen
- ‣ Surround with characters 1/2
- Surround the word at the cursor or the selected word or word group with the characters defined in in the Surround with characters 1/2 field at the Edit > Options > General tab. This is the equivalent of the Surround functions in the context menu of the Target segment box
- Show invisible characters
- Show spaces, non-breaking spaces, tab characters and line feed characters
- Show Unicode character
- The Unicode value of the character at the right-hand side of the cursor is displayed at the right-hand side of the button bar above the source text box. This feature can be used to identify characters, like special spaces etc.
- Drag and drop handling
- Enable/disable CafeTran's Drag and drop handling, e.g. when you have difficulties to select words by draggin over them
- Clipboard sensitive
- When the Clipboard sensitive feature is on, CafeTran captures to its interface any text copied from other applications. This option makes it possible to determine where the copied text is pasted automatically in CafeTran. The choices in the drop-down field are Look up (the Search field) and Segment (the Target segment box). No selection in this field means that the user decides where to the paste the copied text manually. Tick the Clipboard sensitive target box on the Edit > Options > Workflow tab to turn the function on.
- Clipboard history
- Description
- Copy source segments to clipboard
- Description
- Appearance
- Adjust CafeTran's user interface to your personal preferences. The new settings will be active after you have restarted CafeTran.
- ‣ Look and Feel
- Select one of the available themes, e.g. based on the look of your operating system.
- ‣ Themes
- Select on of several available colour schemes for CafeTran's user interface.
- ‣ Colors
- Select your preferred colours for several elements of CafeTran's user interface.
- ‣ Interface language
- Select your desired interface language for CafeTran. Currently available are: English/Polish/Latvian
- Font
- Select your desired font for several elements of CafeTran's user interface: Current segment/Memory segments/Notepad/Auto-assembling panels
- Spell checker
- Adjust the language that is used for the Spell checker
- Edit user's spelling dictionary
- Open your private list of words with unknown spelling that you have added to the User.dic in the tabbed pane. You can correct/remove words here. Save and close the User.dic afterwards!
- Show alternative words
- Show alternative words for the first misspelled word at the left-hand side of the text cursor
- Replace with alternative word
- Replace the first misspelled word at the left-hand side of the text cursor with a word
- Options
- Open the Edit > Options menu